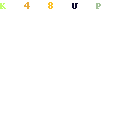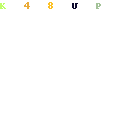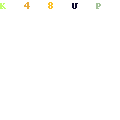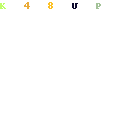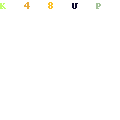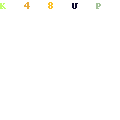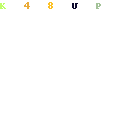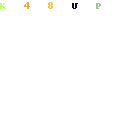何気なくインターネット上からファイルをダウンロードしたけど、「保存先確認してなかった!どこいった?!」と焦ってもう一度ダウンロードすることってありませんか?
実は「ダウンロードします」の表示が時を経るごとにスマートになっていき、さらにネット回線のスピードも上がったためダウンロードの案内が早く終わってしまうようになってきました。
今や「どこにいったの?」と探すほどです。あなたも見失ったことありませんか?ダウンロードしたファイル。
私は割としょっちゅう探しています。もうダウンロード迷子を出さないように、この記事で一緒に分かりやすい保存先の指定方法を確認していきましょう!
この指定方法はブラウザによって異なるのですが、この記事では、たくさんの人が使用している「InternetExplorer(インターネットエクスプローラー)」と「FireFox(ファイアーフォックス)」の例をご紹介します。
InernetExplorerでダウンロードしたファイルを探す方法と保存先の指定
InernetExplorerでファイルをダウンロードする際、画面下に以下のようなダイアログボックスが出てきます。
![]()
ここで「保存」を押すとファイルはどこへ行くのでしょうか?
保存完了時に「ファイルを開く」「フォルダを開く」と表示さるので、ここから保存先を確認することができます。
では、この画面を消してしまった後にはどこを探せばいいのでしょう?
初期設定では「ダウンロード」という名前のフォルダへ保存しますので、場所をご案内します。
画面左下のウィンドウズマーク「スタート」を押した後、右上に出てくる「アカウント名」をクリックしてください。
「アカウント名」とはパソコンの最初の設定でつけた名前で、私の場合は苗字がついています。
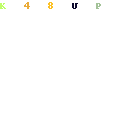
するといくつかのフォルダが入っています。その中の大きな青い矢印がついたフォルダが「ダウンロード」です。
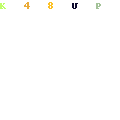
初期設定ではここが保存先に指定されているので、今までダウンロードしたファイルは全てここへ入っています。
ではフォルダを指定して保存したい場合の操作をご紹介します。
ファイルを選んでダウンロードを押した後に表示される画面で、「保存」ボタンの横にある「▼」をクリックします。小さいヤツです。
その中に「名前をつけて保存」というのが出てきますので、コレを押すことで通常のファイル保存画面が開きます。ここで保存先になるフォルダを指定してください。
![]()
初期設定の保存先を「ダウンロード」から変えることもできます。「これからずっとここへ保存したい」という保存先を指定するやり方です。
InernetExplorerを開いて、右端にある設定(歯車のマーク)をクリックします。
真ん中くらいに「ダウンロードの表示」という項目があるので、そこを押してください。
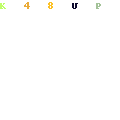
出てきた画面の左下に「オプション」の文字があります。
「オプション」を押すとフォルダ指定の画面が出てきますので「参照」ボタンからフォルダを選んで「OK」を押してください。
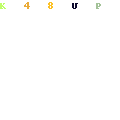
この操作をしておくと、これから先は変更した保存先へダウンロードするようになります。
関連するデータを一箇所へ集めたい時にオススメです。
FireFoxでダウンロードしたファイルを探す方法と保存先の指定
FireFoxのダウンロード先も、初期設定では「ダウンロード」フォルダになっています。
探し方はinternetExplorerと同じで「スタート」メニューから「アカウント名」をクリックして「ダウンロード」のフォルダにたどり着きます。
では個別に保存先を指定する方法ですが、「オプション」から変更します。
FireFoxを開いて、画面右上にある三本線「三」のようなマークを押してください。ここが「設定」のボタンです。
その中に「オプション」の文字が入っています。
開いた画面をそのまま下へ下へ移動していくと、「プログラムとファイル」という見出しで「ダウンロード」の項目が現れます。
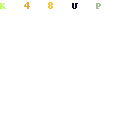
画像内の③の部分です。
ここのチェックを「ファイルごとに保存先を指定する」に変えてください。チェックを付けたら画面を閉じても大丈夫です。
これで次回からダウンロードの度にファイルの保存先を聞いてくれるようになりました。都度フォルダを指定すると、保存場所も忘れにくくなりますね。
保存先のフォルダを初期設定の「ダウンロード」から変更したい場合には「次のフォルダーに保存する」にチェックを入れて「参照」をクリックし、指定先のフォルダを選んでください。
まとめ
最後まで読んでいただきありがとうございます。
途中少なからず「なんでFireFoxも紹介したの?」と思われたと思います。私が使っているからです。
「タブブラウザ」が便利だなと感じた頃に使いはじめたのですが、今やInternetExplorerもタブ式なのであまり違いは感じません。
そしてなんとなくそのままFireFoxを利用しています。
しかしダウンロードファイルの案内が矢印だけで、ダウンロードが完了するとサッと消えてしまうため、分かりにくかったので今回一緒にご紹介しました。
私自身改めて確認できたので、ダウンロード迷子を減らせる!はずです。
InternetExplorerもFireFoxも、どちらも使い勝手のいいブラウザなので、ダウンロード時の操作も合わせてマスターしてより快適なネット環境になるといいですね。